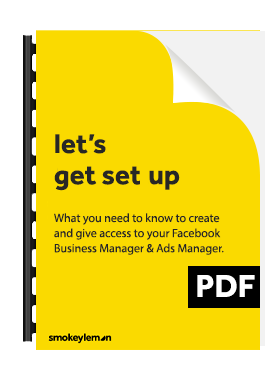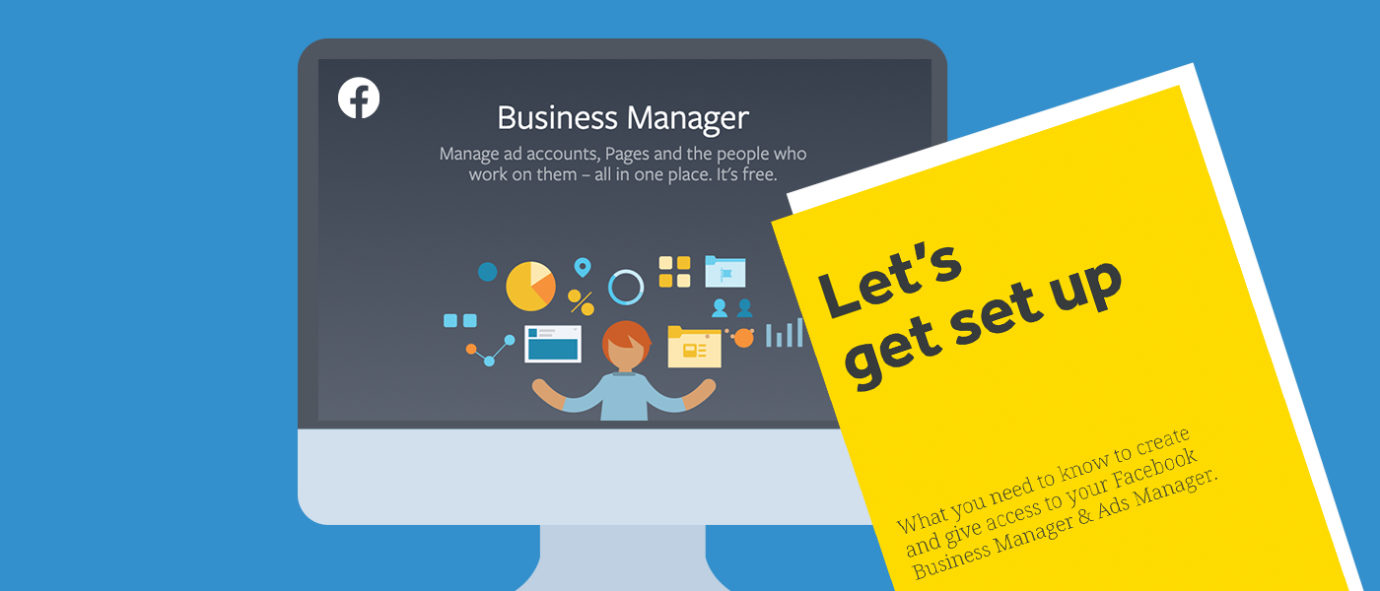
18 June 2020 | 4 Minute(s) to read
On behalf of many of our marketing clients we create, design and run online marketing. The two main avenues we utilise are Google Adwords and Facebook
In order for Smokeylemon to construct Facebook ads and launch them, we require access to two important parts of your Facebook platform. Facebook Business Manager and Facebook Ad account.
For better security you can give Smokeylemon access to these areas without having to give us your passwords or payment details.
You may not have these areas set up yet so below is the three-step set up instructions:
Step 1: Business Manager Set up
This is where you manage your business pages, from here you can assign who can operate your business page and what their role allows them to do on the page. Note: Smokeylemon require ADMIN access.
How do I sign up for Business Manager?
Go to: business.facebook.com.
Click Create Account.
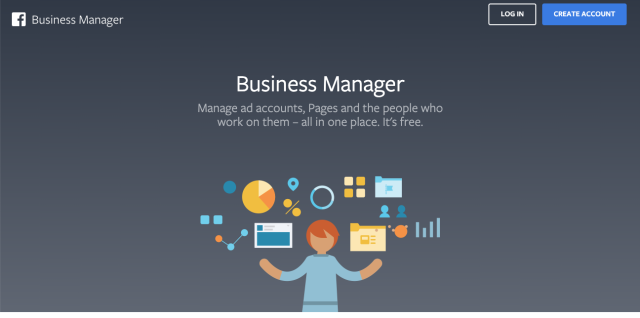
If you haven’t already, the system will ask you to log in to your Facebook account.
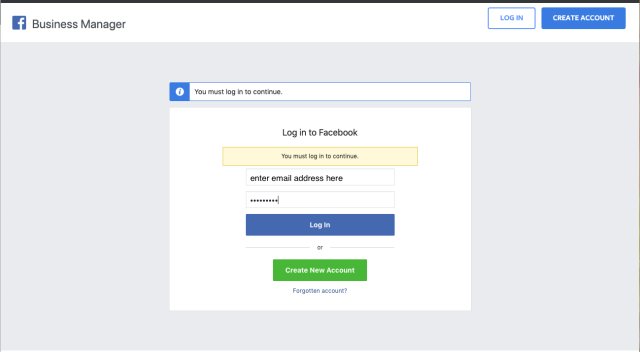
Enter a name for your business, your name, and a business email. Select the primary page (this will be your existing business page) and enter your name and work email address. Then add your business details.
The system will send a confirmation email to your inbox. You need to click on this email to have full access to the account.
On the left menu, under the 'Users' tab click Pages, then ‘+Add’ and click on add a Facebook page (if you are an admin of your Facebook Page) or ‘request access to a page’ if you are not an admin of the Facebook page. If you don’t have a page at all, click on ‘create a page’.
At this stage, you already have a Facebook Business Manager linked to your Facebook page. You have done 50% of the job!
Step 2: Ad Account Set up
You'll also need to create an ad account in order to run Facebook ads. From here you can assign who can access your ad account and what their role allows them to do with your ads.
How do I create an ad account?
Open your Business Manager Settings, (top left side of the page - or the cog on the top right side of the page).
On the left menu, click 'Ad Accounts'
Click on the '+Add' button
Choose one of the 3 options: Use 'Add an ad account', if you have already used Facebook to advertise in the past, you'll claim an existing ad account. Use 'Create a New Ad Account' if you haven't advertised on Facebook before.
If you choose to create an ad account, enter the time zone for New Zealand and NZD as the currency.
If you choose to claim an ad account, enter the ad account ID. (Learn where to find the account ID)
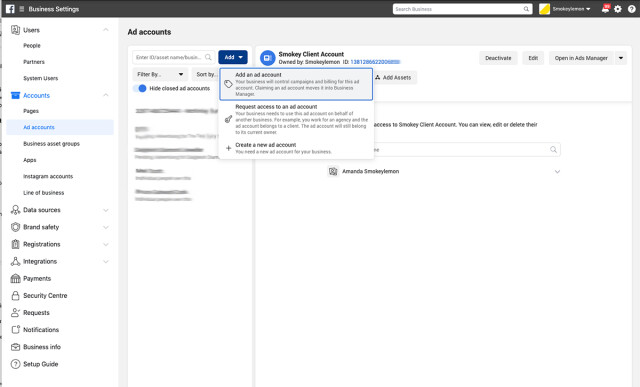
How do I add a payment method?
Before you can start advertising, you’ll need to give Facebook additional account information and enter your credit card data.
Open your Business Manager Settings, (top left side of the page - or the cog on the top right side of the page).
On the left menu, click 'Ad Accounts'
Click on the dropdown next to 'Open in ads manager' and a 'View Payment Methods' options will come up. Click on that option and load your credit card details by clicking on 'Add Payment Method'.
This is a required step in order to start running your campaigns.
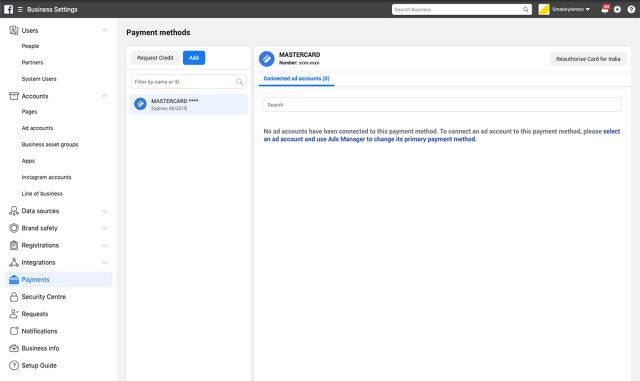
At this stage, everything is set up and ready to go, you just need to add Smokeylemon to your new assets.
Step 3: Add Smokeylemon as an admin
Go to Business Manager Settings. (top left side of the page - or the cog on the top right side of the page)
On the left menu, under the 'Users' tab click People.
Click '+ Add'.
A new pop up will come up:
1- Enter our email address support@smokeylemon.com and select the ‘Admin access’ option. Click Next.
2- Choose what assets you will give Smokeylemon access to. You need to select both the page and the ad account: On the pages tab, select the business page. On the Ad Accounts tab, click the ad account you have created. Then click ‘Invite’.